


Achieve HDR Style Effects Using Photoshop and the Lucis Art Filter
结合 PS 和 LUCIS ART 滤镜,让相片达到HDR效果。
读前必看:PS采用CS3以上版本,其中有步操作使用的是 w & b 功能;另外 lucis滤镜 有两个版本,一个是LUCIS ART 3.0 还有一个是 LUCIS PRO 6.0 带软件狗的,网上目前流传的版本好像只有5.03,此滤镜在效果处主要用来做雕刻效果、增强曝光度!
Hey everybody! In this tutorial, I'll show you some great techniques to achieve HDR effects. There are a lot of different techniques out there, but I prefer to use this specific filter called LucisArt. Soon there will be a new and better release called Lucis Pro. Till then we'll use this one. You can buy it from their website or take the 30 days trial to test and see if you like it. Also, the filter is only available for Windows. The new Lucis Pro will also be available for MAC though.
这里啰嗦的叙述了LUCIS的来源和高版本软件即将应用于MAC环境。
Author: Constantin Potorac
作者: 康斯坦丁 帕托阿克
I am a freelance designer living in Romania. I discovered the beauty of design a few years ago. Since then I have dedicated my time to becoming a great designer (work in progress)!
Part I - Applying HDR Styling to a Portrait Image
第一部分 : 应用HDR效果到人物相片。
This tutorial has three parts. We'll review adding HDR styling to multiple types of images using the LucisArt filter. In this first part, we'll work on adding more interest with HDR styling to a portrait photo.
这个教程分三部分,我们将重复使用 lucisart滤镜 并应用 HDR效果 在不同类型的图片。在第一个部分里,我们将兴趣关注在人物相片方面。
Final Image Preview for Part I
第一部分 完成图展示
Step 1
Open up your image in Photoshop. I'll start with a portrait image I shot.
打开一副人物肖像的相片,不要问我在哪里打开!用什么软件打开!

Step 2
First thing you need to do is to duplicate the layer (J). Then go to Filter > Lucis > LucisArt. Here you will need to select the Sculpture option and set it to something like 30.
首先需要先复制图层 CTRL+J , 然后使用滤镜-lucis-lucisart。选择 sculpture (雕刻的意思) 选项,设置参数30.(我感觉就是在做锐化。。)
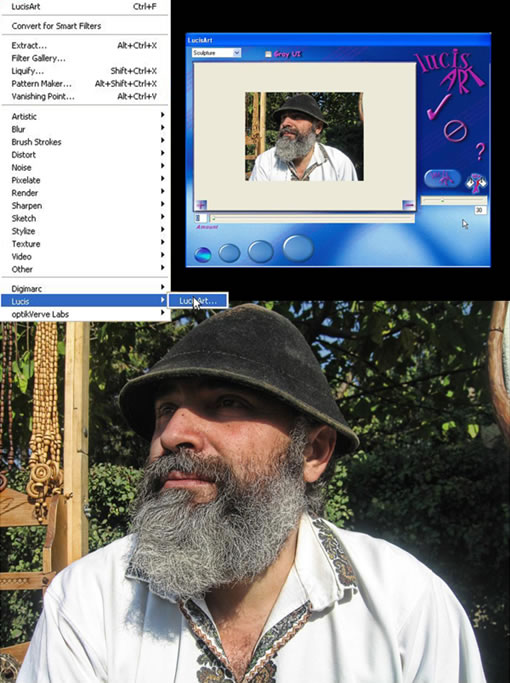
Step 3
Create a Layer Mask for this layer and fill it with black. This will hide all the effect. Then, take the brush (set to white) and draw over the man and the products he was selling. Leave the trees untouched.
为该层建立一个图层蒙版并填充黑色,它将隐藏所有的效果。然后,将笔刷前景色设置成白色,把人和农作物画出来,不要碰到后面的树叶。

Step 4
Next I will add a new adjustment layer. Select the curves from the drop-down menu.
下面我将添加一个调整图层,选择 曲线 并将中心点略微向下拉。(注意观察图像的深浅变化)
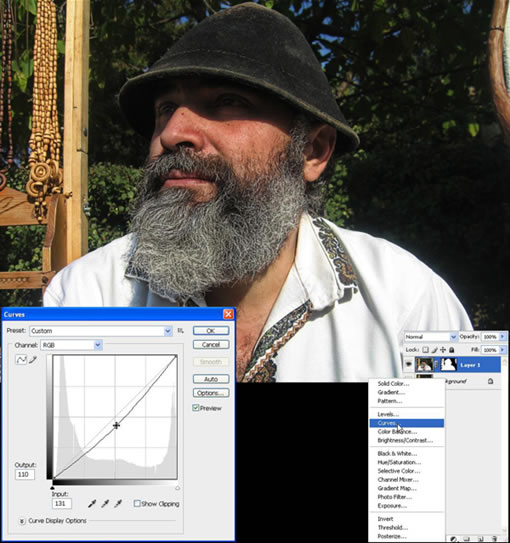
Step 5
Now using a black brush, simply draw over the eyes. But do this into the mask that was automatically created. In a portrait it is important that the eyes are not covered by the shadow. They need to be visible.
现在使用一个黑色笔刷,对曲线层蒙版进行修饰,对着眼睛周围的阴影进行修饰,注意不要让笔刷盖到眼睛上。

Step 6
Next press Command + A to make a selection, go to Edit > Copy Merged, and again go to Edit > Paste. Then go to Filter > Lucis > LucisArt and this time select Exposure and set it to 60. Then set the Opacity to 50%.
下面按 CTRL+A 全选(苹果上 就是 commnd+a),然后点 编辑-合并拷贝 然后 编辑-粘贴 (英文版对照原文操作)。然后 滤镜-LUCIS-LUCISART,这次选择 exposure(定时曝光)设置参数 为 60.然后设置不透明度为 50%。

Step 7
Press Command + A to make a selection over the entire image. Then again go to Edit > Copy Merged and Edit > Paste.
按 CTRL+A 全选,再次 合并拷贝 & 粘贴。
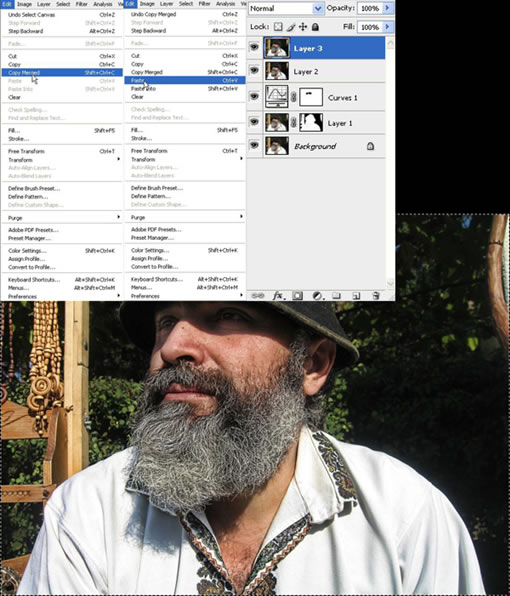
Step 8
Now that you have all the layers copied go to Image > Adjustments > Black And White and play with the settings there.
现在你有了一个合并了所有图层的COPY,执行 图像-调整-BLACK AND WHITE 进行相应调整设置。(这里就是通过各通道来混调图片的灰度效果,降低了红色、蓝色,略微提升了绿色,大幅度提升了CMY三通道的亮度让亮度差更明显,这就是HDR的精髓提高整幅图片的光感。)
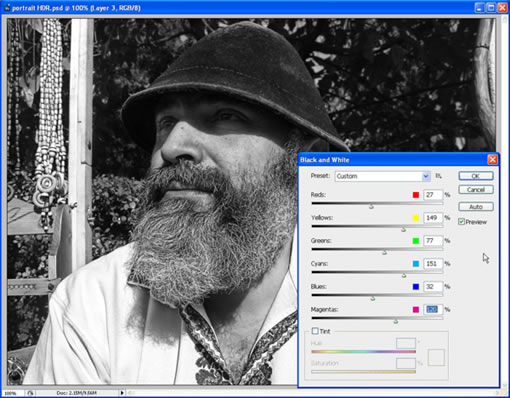
Step 9
Set the layer to Multiply and the Opacity to 40%.
设置图层样式为正片叠底,改变透明度至40%.(这个参数不妨记下来,对以后调整此类照片有用。)
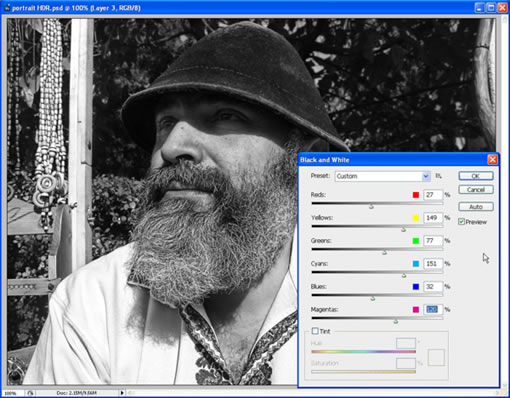
Step 10
Now make a Layer Mask for this layer and erase some of this effect from the eyes using the Brush Tool (B), just as we did in Step 5.
现在为该层做一个图层蒙版,方法参见第五步。

Step 11
Next you need to press Command + A to make a selection. Then go to Edit > Copy Merged and Edit > Paste. Then go to Filter > Lucis > LucisArt and this time use Sculpture set to 20.
然后CTRL+A全选,再编辑-合并拷贝-粘贴,然后执行滤镜-LUCIS-LUCISART 这次使用 雕刻 参数20.

Step 12
Mask the layer and fill it with black. Now using a white brush, you'll need to make visible only a few parts of the image. You'll also need to decrease the opacity of the brush to create the effect gradually. I will try not to draw with the brush over the old man's skin.
继续蒙版该层并添加黑色,使用白色笔刷,降低笔刷不透明度,尽量不要刷在老头的皮肤上。
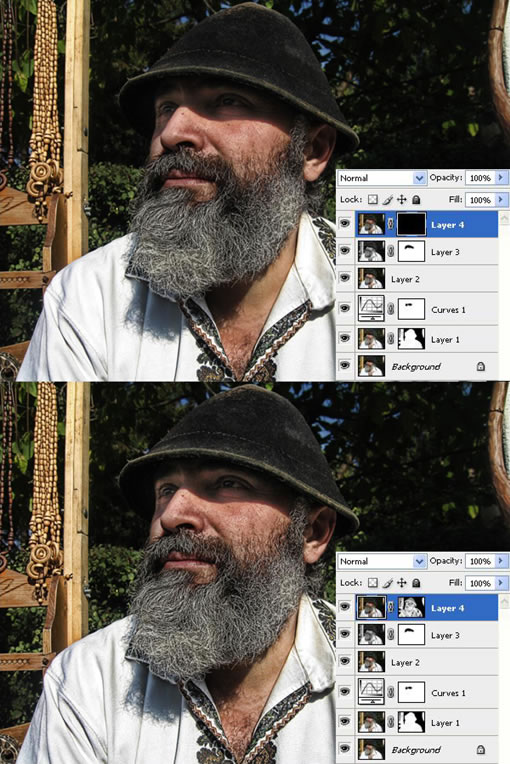
Step 13
Next I want to make the image more detailed. Select the Levels setting from the Create New Fill Or Adjustment Layer and set the right slider to left at 192.
下面我想让图片变的更细腻,选择色阶调整将滑块设定在192.(这一步就是为了提亮图片)

Step 14
Fill the mask that was created automatically with black. Then with a small white brush set to a lower Opacity, draw over the beard, clothes, and some parts of the wood to lighten them up.
对色阶调整层的蒙版填充黑色,然后用(更低透明度的)白色小笔刷,画在胡子、衣服、和木头的一些部分,使之提亮。
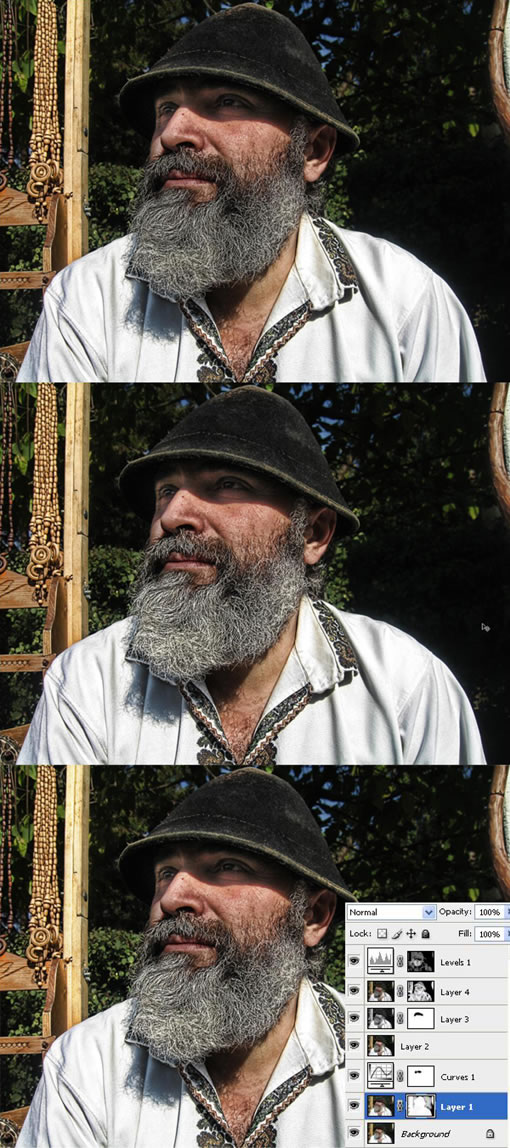
Conclusion of Part I
第一部分的结论
For this particular image you can maybe use some filters that help you smooth the skin, but I personally like it as it is. The final image is below and you can view the larger image here.
你也许可以使用其它一些使皮肤变光滑的滤镜帮助。但我还是喜欢它。
Part II - Applying HDR Styling to a Close-Up Image
第二部分 - 特写图片中应用HDR效果
Next we'll do another personal photograph that I actually love very much. This is macro photography. The image isn't perfect because I shot it very fast, as the ladybug was flying away.
下面我们将要制作另一类个人摄影,我很喜欢这张图片。这是一张特写摄影,因为我拍摄的很快所以图片并不是很完美,瓢虫有点飞起来的感觉。
Final Image Preview for Part II
第二部分 完成图 预览!
Step 1
Open up the image.
打开图片。

Step 2
We'll use similar techniques that I showed you in Part I, but we'll use different settings. Also, we'll place the lights in different places. Start by duplicating the image and go to Filter > Lucis > LucisArt and select Sculpture set to 25.
我们使用类似第一部分的相同方法,但设置上略有不同,我们将光线放在不同的地方。复制底层,执行滤镜-LUCIS-LUCISART 选择 雕刻 设置参数为 25.

Step 3
Next go to Create New Fill Or Adjustment Layer and select Curves, and drag the line down a bit.
建立曲线调整层,右下一小点就可以。
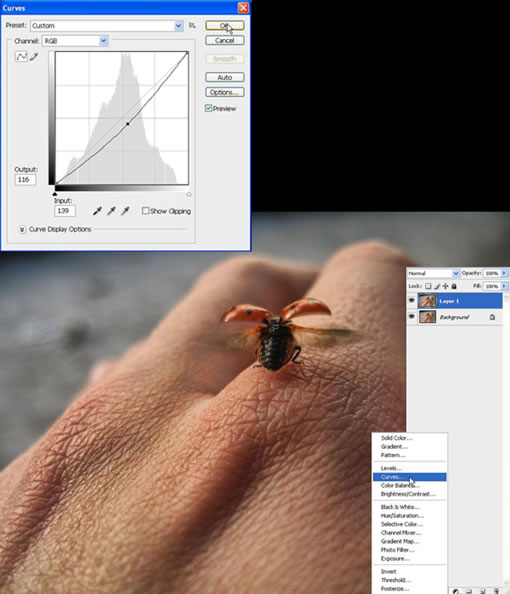
Step 4
Now using the Gradient Tool (G) set to black, lighten the ladybug, as she is our focal point here. Do this in the Layer Mask thumbnail.
(基于曲线层蒙版操作)现在我们使用 渐变工具 设置前景色黑色,盖住瓢虫的部分,是为了让瓢虫的部分变亮,因为它是焦点部分,
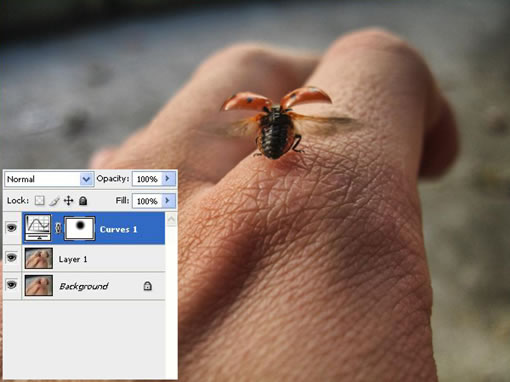
Step 5
Next press Command + A to select everything, go to Edit > Copy Merged, and then go to Edit > Paste. Next, go to to Image > Adjustments > Black and White and use my settings below, or maybe play with them as you see fit.
每次都要 CTRL+A 然后 编辑-合并拷贝,然后 编辑-粘贴。(翻译这句话不下5遍了 囧) 然后图像-调整-B&W,看着图像进行调整就OK 了!(主要降低了青色和洋红,还是提高光感的反差。)
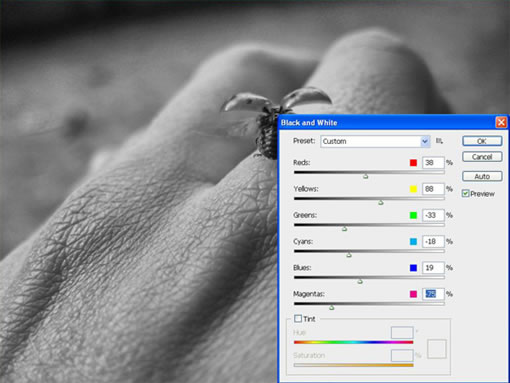
Step 6
Next go to Image > Adjustments > Levels and set it at: 46, 1.79, and 225. Then press OK.
下一步 图片-调整-色阶 输入色阶 调整为 46,1.79,225,然后确定。(调色阶这步目的是为了提升黑色,然后将中性灰的颜色提亮,注意到亮部区域了吗?255的位置超出了色阶范围,估计作者也是将它调到有亮部显示的位置。说到底就是通道整体亮度进行调整,希望大家能明白用意。)
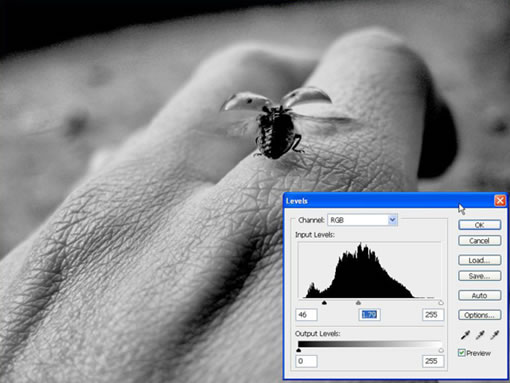
Step 7
Set the layer to Multiply.
将图层模式设为正片叠底。

Step 8
Make a mask for this layer. Then using the black Gradient Tool (G) set to Radial, lighten the ladybug, as I did below.
为该层设置图层蒙版,然后使用 渐变工具(径向渐变) 前景色设为黑色 ,就像刚才那样加亮瓢虫的部位。
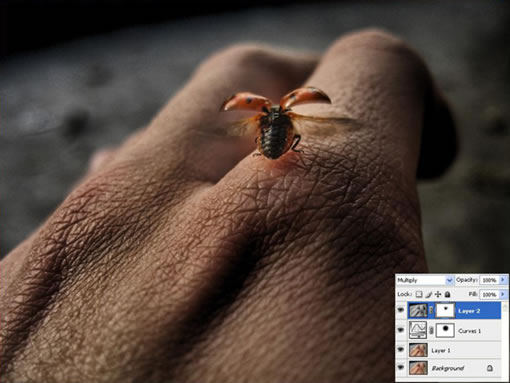
Step 9
Next press Command + A to select everything, go to Edit > Copy Merged, and then Edit > Paste. Next go to Filter > Lucis > LucisArt and set the Exposure to 80.
下面 继续 CTRL+A 全选图层, 编辑-合并拷贝,编辑-粘贴,滤镜-LUCIS-LUCISART 曝光设置为80.

Step 10
Mask the layer and fill the mask with black. Next using a white brush you'll need to draw over the ladybug again to bring some more light on her.
蒙版该层&填充黑色,使用白色笔刷画瓢虫的部分,是它更亮。

Step 11
Press Command + A to select everything again, go to Edit > Copy Merged, and then Edit > Paste. Next go to Filter > Lucis > LucisArt and set Sculpture at 10.
然后再次CTRL+A 全选, 编辑-合并拷贝,然后编辑-粘贴。滤镜-LUCIS-LUCISART 选择 雕刻(参数10)。

Step 12
Mask it and using a black brush, cover the background behind the hand.
蒙版该层使用黑色笔刷,覆盖手后面的背景区域。(这步是对背景进行修饰了)
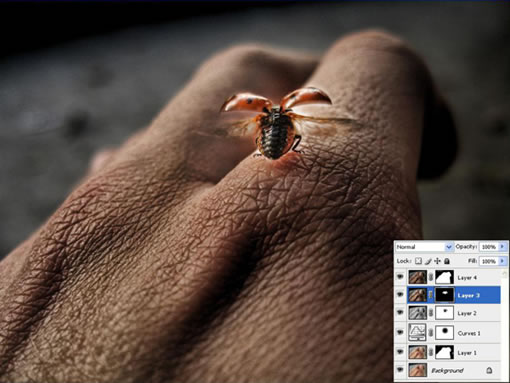
Step 13
Last step is to go to Create New Fill Or Adjustment Layer and select Levels. For the Levels use 0, 1.00, 197 and then press OK.
最后的步骤了,建立色阶调整层 参数如下 0 1.00 197 然后OK 。(把色阶的亮部拉到正常的位置,提升一点点亮度,是这步的目的!)
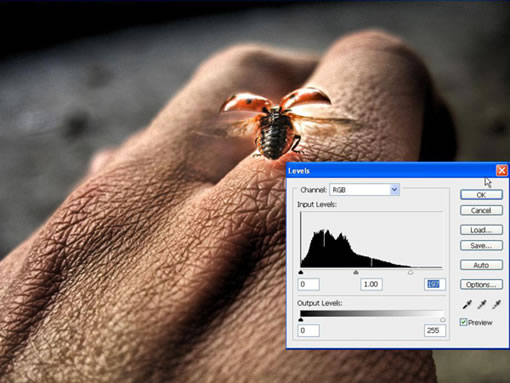
Step 14
Mask the layer and fill it with black. Then with a small white low Opacity brush, simply draw over the ladybug to make her more detailed. Try not to draw all over her, just a few parts to make them pop out.
蒙版该层填充黑色,然后用(低透明度的)白色小笔刷,简单的刷刷小瓢虫让它更细腻,不要完全把它画上,只是一点点的突出。(如过你注意点会发现,瓢虫翅膀上的光减弱了一点点。很细腻的局部调整!)
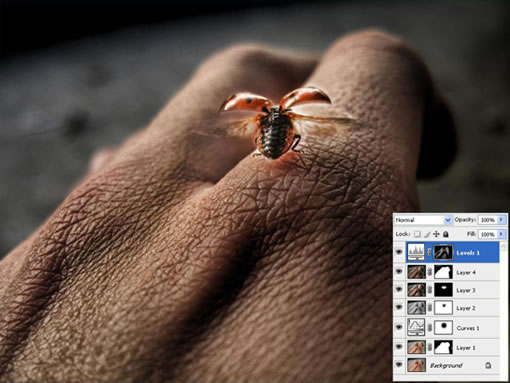
Conclusion of Part II
This effect is something I personally use. You can experiment with the filter and get a lot of different effects. The final image is below and you can view the larger image here.
第二部分总结,你可以用滤镜去试验其他一些不同的效果,点击HERE看大图。(根据LUCIS官网的介绍,LUCIS对光的调整相当的强悍!国内很少讲关于LUCIS的教程,希望高手们多多利用该滤镜实现完美的HDR效果)
Part III - Applying HDR Styling to a Scenic Nature Image
第三部分 - 自然风光 图片应用 HDR 效果
This is going to be the last image that we're going to work on in this multi-part tutorial. It's a natural scenic photograph being given an HDR style.
这行文字就不翻译了,到这里如果你感觉文章冗长,看烦了的话,请您忍着点。教程的三个部分,作者结合了3种不同拍摄手法的图片,为大家全方面的展示单张高质量图片的HDR调整,希望你理解作者的好意。要知道调HDR图片的文章,一遍都是在PS前用专业软件来调整的。 这样的文章不太多的。
Final Image Preview for Part III
点击看全尺寸图片
Step 1
Open up your scenic nature photograph.
打开一张自然风光的图片

Step 2
Duplicate the layer. Then go to Filter > Lucis > LucisArt, and set the Sculpture to 30.
复制底层,然后滤镜-lucis-lucisart,然后 选择 SCULPTURE(参数 30)

Step 3
Now mask the layer and fill it with black. Then with a white brush draw over the clouds. As you can see my clouds get some really ugly pixels so I used the Clone Tool (S) to cover them up.
现在蒙版该层&填充黑色,然后白色笔刷画云的部分,你也许能透过此步操作看见很差劲的像素,快使用图章工具盖上他们。

Step 4
Next you need to go to Create New Fill or Adjustment Layer and select Curves. Drag the line a little down and press OK. By doing this you will darken the image a little.
下一步你需要建立一个新填充层然后选择 曲线 工具。想下拉一点点,OK,这步是让图片更暗。
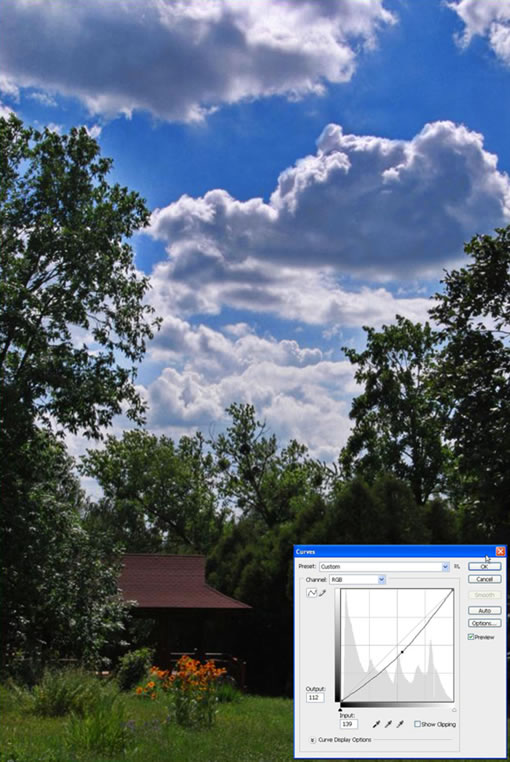
Step 5
Next use a black Radial Gradient (G) and lighten the gazebo. Do this into the mask of the curves layer.
在曲线蒙版里,使用黑色渐变(径向),让下面的小屋子亮起来。(gazebo这词儿,叫眺望台,或者露台,我感觉还是小屋子吧!)
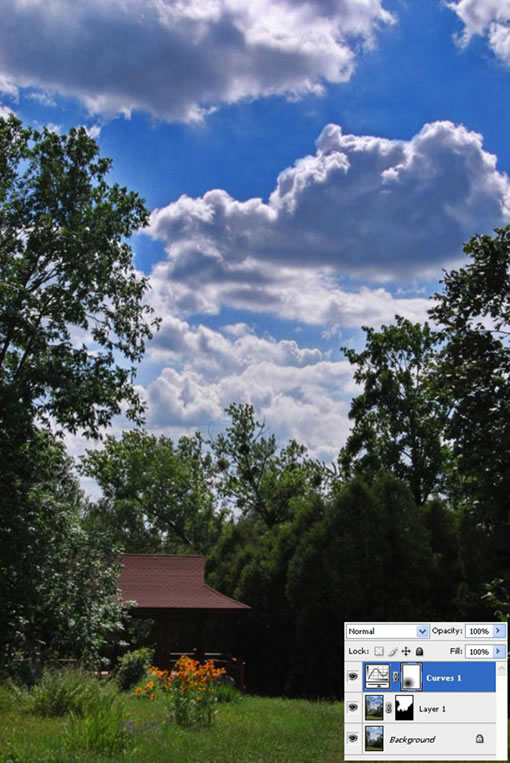
Step 6
Next press Command + A to make a selection, go to Edit > Copy Merged, and then Edit> Paste. Next go to Filter > Lucis > LucisArt and select Exposure and set it to 70.
下面 CTRL+A 全选, 编辑-合并拷贝, 然后 编辑-粘贴,然后 滤镜-LUCIS-LUCISART,然后选择曝光(参数70)。(作者在这3种图像里使用3种不同的曝光度,这是基于对摄影方面的认识。)
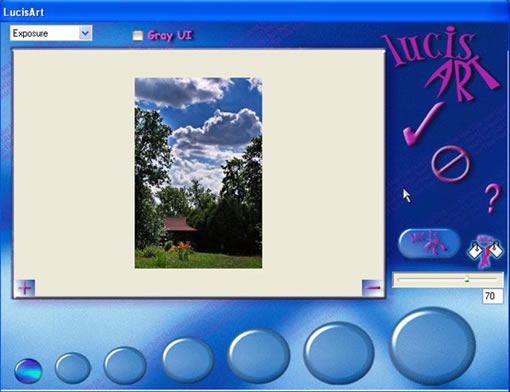
Step 7
Next press Command + A to make a selection, go to Edit > Copy Merged, and then Edit > Paste. Next go to Image > Adjustments > Black and White and play with the settings.
然后再次 CTRL+A 全选, 编辑-合并拷贝,编辑-粘贴,图像-调整-B&W设置。(这步提高了红、黄,降低了绿色和青色。这步才是全图调整最重要的一步,对通道的调整犹如配药的秘方,倒推几乎是无法破解的。)
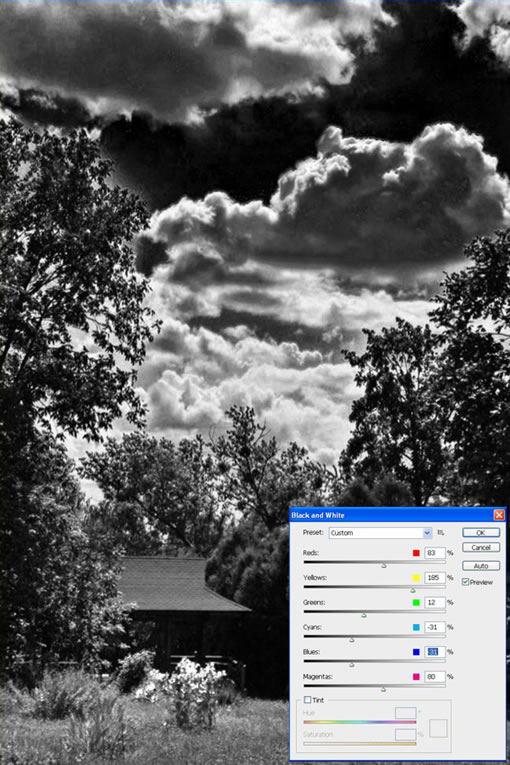
Step 8
Set it to Multiply and Opacity 50%. Next mask it and using a black brush draw over the lower side.
设置该层为正片叠底,模式降低透明度至50%,然后蒙版该层,使用黑笔刷画出较低的一面。
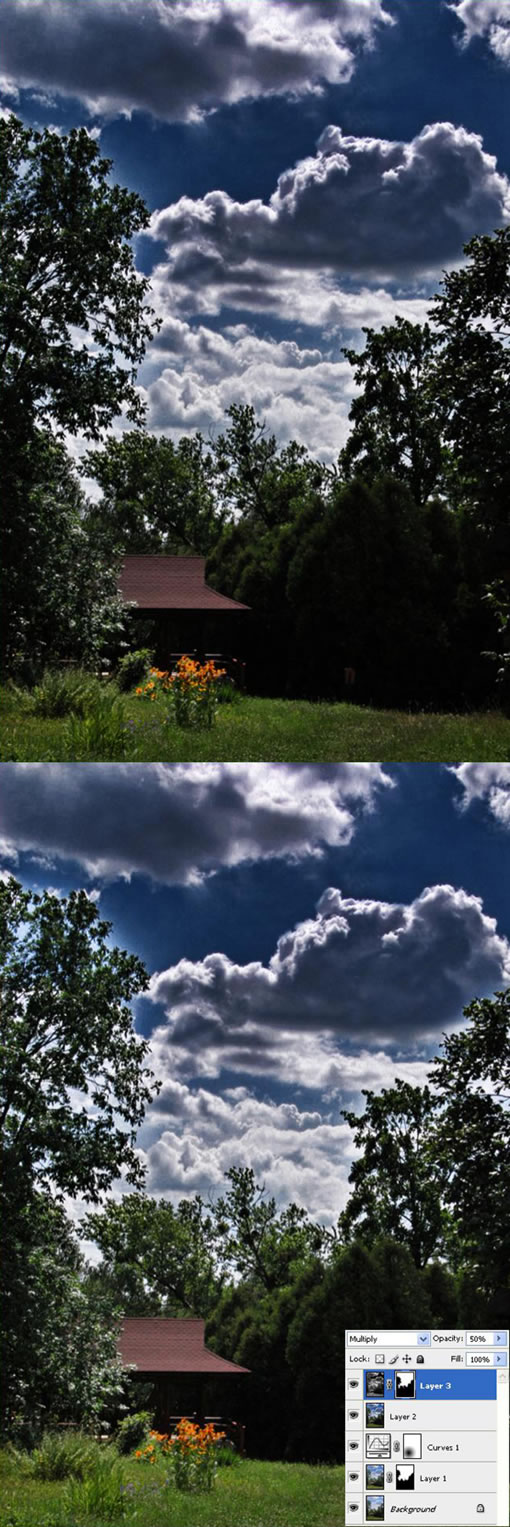
Step 9
Next press Command + A to make a selection, go to Edit > Copy Merged, and then Edit > Paste. Next go to Filter > Lucis > LucisArt and set Sculpture to 20.
CTRL+A 全选, 编辑-合并拷贝, 然后 编辑-粘贴,然后 滤镜-LUCIS-LUCISART,然后选择 雕刻(SCULPTURE)参数设置为 20.
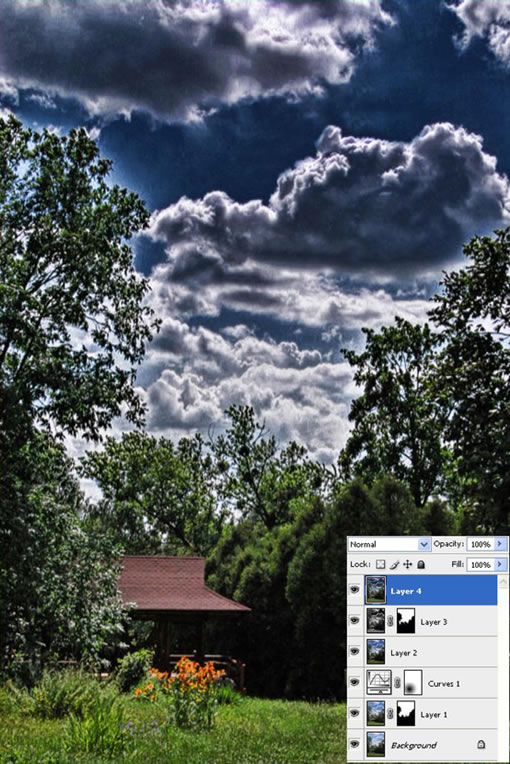
Step 10
Mask the layer and fill it with black. Then using a white brush, paint over the clouds.
蒙版该层并覆盖为黑色,然后使用白色笔刷,把云彩盖上。
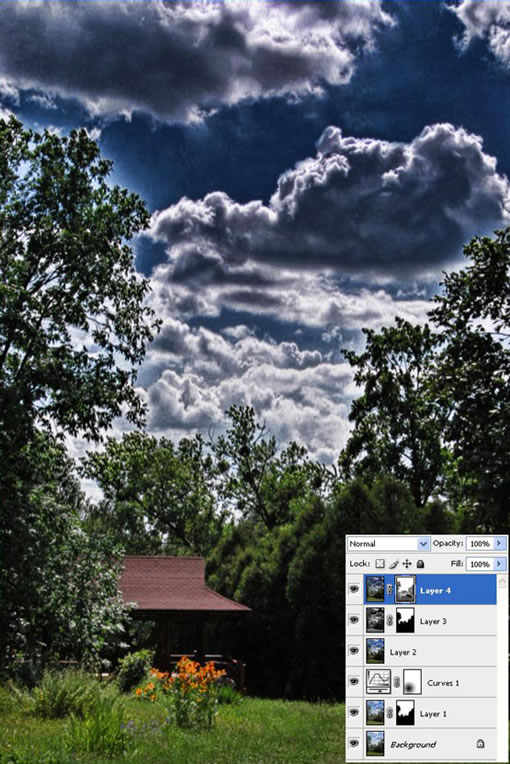
Step 11
Go to Create New Fill or Adjustments Layer and select Levels. Bring the right slider to the left at 185.
创建新的色阶调整层,选择高光按钮向左拉提亮图像,参数(185)。
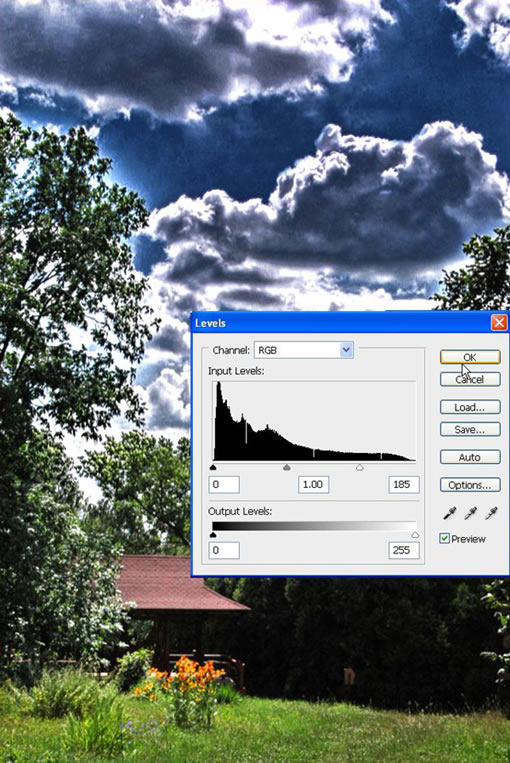
Step 12
Fill the mask with black. Then using a small white Brush with a low Opacity, draw over the gazebo and grass.
将色阶层的蒙版填满黑色,然后是用(地透明度)白色小笔刷,画出小屋和草地的部分。
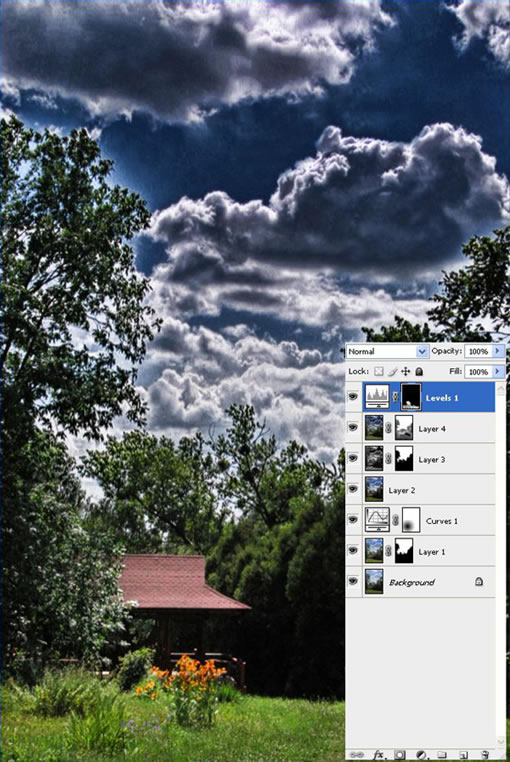
Conclusion of Part III
In the end, you can add a vintage effect as well. The final image is below and you can view the larger image here.
结束时,你能看到一种很棒很古典的效果。完成图点击上面的HERE。
好了,全文翻译结束。本人翻译水平极为有限,本来这张帖子本来是要发到PS论坛里的,但怕因为翻译的问题,影响了大家学习质量,所以先到这里来给大家看下,各位BI的朋友,如果您对英文翻译和PS感兴趣的话,请您帮忙校译下质量,谢谢!
经典家园交流:
http://home.blueidea.com/space.php?uid=324123&do=blog&id=8881
